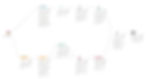
All credit for the original template, method, and workbook goes to the Flerlage Twins. Thanks for letting me create this!
Original Post: Curvy Bump Chart & Slope Chart Template - The Flerlage Twins: Analytics, Data Visualization, and Tableau
Prep Template Build Video: Curvy Bump Chart & Slope Chart Tableau Prep Template: Put Some Prep in Your Step - YouTube
Hey everyone! If you had a chance to attend Tableau Conference 2022 in person, then you're likely recovering from all the jet lag and walking around just like me. I was so grateful to finally meet a bunch of folks in person, and I definitely came back inspired and filled with Ideas. If you've been following me for any amount of time, you know how much I love Tableau Prep. Data preparation was a big part of my 2022 Iron Viz submission, and it turns out, CJ Mayes used it for his amazing viz on stage! (Check out how he used it here: Violin Over Time – CJ Mayes (cj-mayes.com))
This gave me an idea to help people get familiar with Tableau Prep and help understand what's happening behind the scenes for some of the community's favorite Tableau Templates. So, this is the start of a series of Tableau Prep templates that will help you create those awesome curvy charts and other vizzes that require some data prep work!
I reached out to Kevin Flerlage (who reached out to Ken Flerlage on my behalf) and got their blessing to revisit their popular templates and create the Prep version.
Let's start with the Sigmoid Bump Chart!
We're going to start with the same Entry Sheet mentioned in the original blog post (Sigmoid Bump Chart Template - Google Drive)
The Data Below is what you should see when you open the Excel Workbook.

You'll want to reference Ken & Kevin's original post to understand how this needs to be filled out (Curvy Bump Chart & Slope Chart Template - The Flerlage Twins: Analytics, Data Visualization, and Tableau)
Prep Flow
Once you've got your Entry sheet filled out, you'll want to download the Prep flow from the google drive. When you open it up, you'll have some scary errors that look like this:

Don't worry, we'll fix those!
In the Connections pane in Tableau Prep, click the plus sign and then Microsoft Excel

Connect to the filled out excel sheet. Since it's only one sheet, it should be automatically pulled onto the canvas. If not, just drag and drop the Entry Sheet table to the area.

Next, you'll want to click and drag the Entry Sheet Input and hover over the step called Scaffold Range. You'll see three options, one of which is 'Add'. You'll drop the step on that option.

You'll do the same with the Rank step.
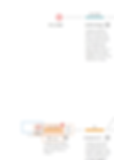
You should end up with something like this where the Entry sheet is connected to both the Scaffold Range and the Rank steps:

From here, you just click on the play button next to the output step, designate a destination for the file, and you're ready to connect to the bump chart workbook! (Curvy Bump Chart & Slope Chart TEMPLATE | Tableau Public)
When you open the workbook, you'll find Data in the toolbar and click New Data Source

In the connection menu, you'll go to "More..."


Now, you'll go to the Curvy Bump Chart Sheet and replace the data source with the new one.


And there you go! You'll see all of the calculations from the original data source carried over and the Sigmoid chart should be working just fine! You can remove the original "Sigmoid Bump Chart Data" datasource.

I hope you are able to make use of this Prep template! If you'd like to learn how it was built, check out the video here: Curvy Bump Chart & Slope Chart Tableau Prep Template: Put Some Prep in Your Step - YouTube